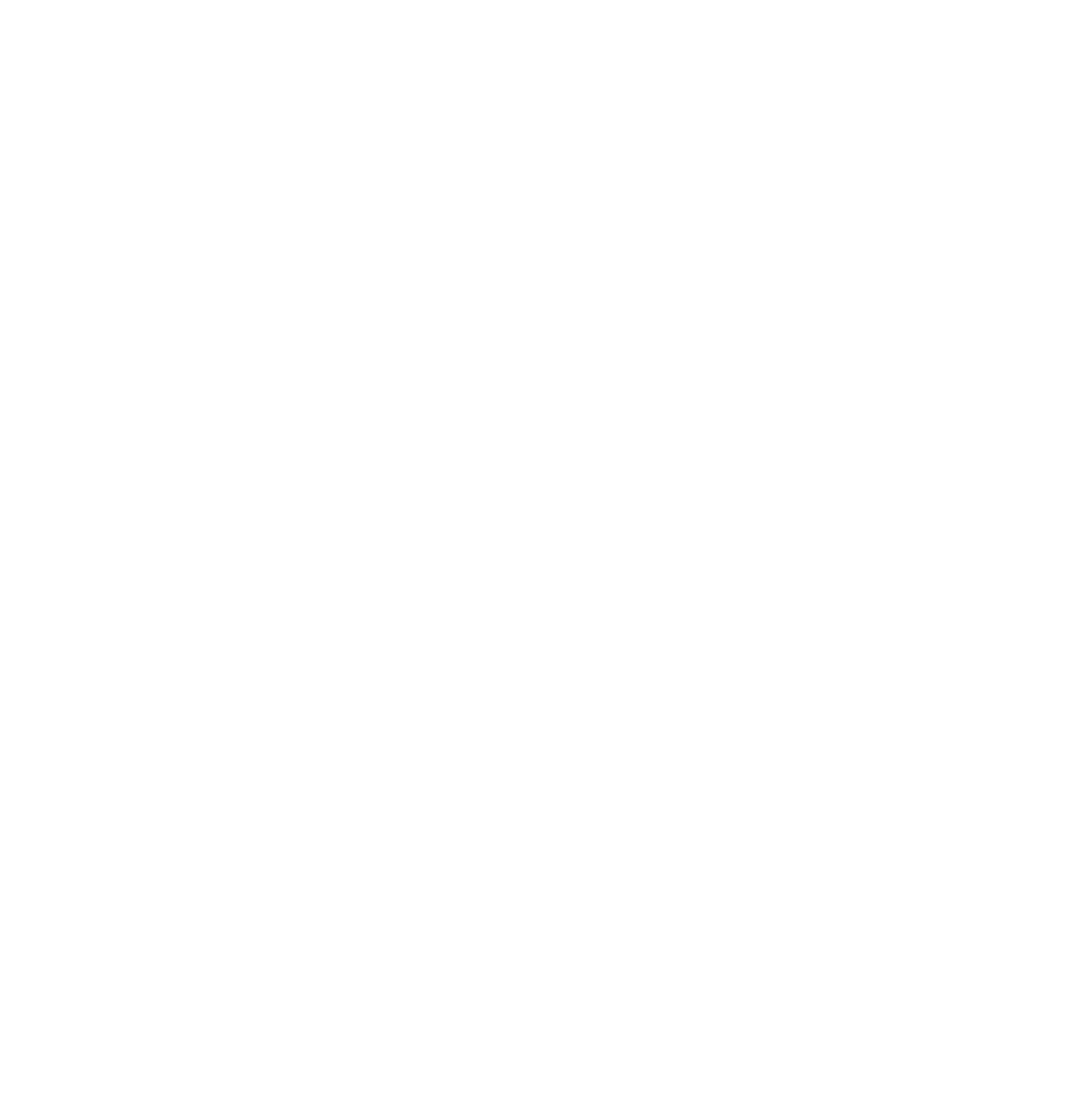Canva is an excellent tool for content creation
Social media posts, marketing campaigns, video editing, and more. But, as anyone who’s used Canva for more than a few minutes can tell you, it’s got some quirks. Canva can be a little confusing, a little fussy, and a little, to be frank, annoying, at times. That’s ok, though. We still love you, Canva!
As someone who uses Canva for work, I spend quite a bit of time on the site. I am not an expert by any means, but I would say for the most part, I know what I’m doing. Or at least, I think I do, and then BAM. Stymied. There are so many actions you can take to edit designs on Canva, and there are times where you think “oh, I’ll just drag this here.” Well, no you won’t because Canva said so. So then I traverse the open tabs of my browser to YouTube in the hopes that some other struggling creative out there had the same issue and wants to tell me how to fix it. I click that magnifying glass and have half a second of anticipation before I am inundated with numerous videos, all with varying titles that essentially say the same thing : “Canva Hack.”
If you’ve ever watched a video about a Canva “hack” you might have felt the same disappointment, irritation, and borderline urge to quit and find another profession (or maybe you’re less dramatic than me, I don’t know). These are not “hacks!,” I yell in frustration to no one except myself and my dogs who are annoyed I disturbed their afternoon snooze. A hack is supposed to make something easier, more efficient. My dear friends Merriam and Webster define it as “a usually simple and clever tip or technique for accomplishing some familiar task more easily and efficiently” - tell that to the 30 minute video I’m watching… “Follow along as I show you a quick and easy 39 step process…” No, thanks. That is not a hack!
The thing about Canva is while the “hacks” aren’t hackin’ it (see what I did there), there are workarounds. It would be awesome if there was a one or two-click solution to some of Canva’s idiosyncrasies, but alas, it’s a bit more complicated than that.
Here are a few speedbumps I’ve encountered using Canva, and what I did to circumvent them.
Creating a Bulleted List That Does Not Start with 1
I first encountered this issue when I was creating a carousel for Instagram : 46 Content Ideas for July. 46 is a lot to fit on one page, so the obvious choice was to spread them out as evenly as possible over several pages. First page, easy breezy, 1-8, no big deal. Second page, 9-16, no big de……. Wait. There is no way to start a bulleted list in Canva with a number other than 1. Sure, you can do plain bullets, but that was not my vision and I was NOT having it. I turned to Google and YouTube and I was let down. The only way I could make it work was to create a separate number and separate text box for every single line. It sounds really time consuming, but once you start rolling it actually comes together pretty quickly.
Watch the on YouTube here.
Filling Multiple Frames with the Same Image
We’ve all seen those lovely posts with a picture stretched out over some attention grabbing word. In theory, you would align your letter frames up the way you want them, pick your image, and place it over the entirety of the frames and it would just nestle in nicely. Nope. It should only be so simple.
Watch it on YouTube here.
Note: Canva does offer a feature called “font frame” that accomplishes this more quickly, however it is not nearly as customizable and is only limited to text frames -where the letters are not independent - and it does not support other types of frames.
Putting Text or an Element Behind Part of a Background Image (Masking)
I recently learned about “masking” which apparently is a term for something I’ve been doing for a while, I just didn’t know it had its own moniker. Masking is essentially hiding text behind only a portion of an image, like this:

The word “MARKETING” is over the background image of Niki sitting on a sofa, but she is “masking” a portion of the word.
Watch it on YouTube here.
Adding Text or Elements to Only a Portion of a Video
Adding text and images to videos is a fairly common practice, but it can get a little convoluted when you have longer videos or you are adding a lot of different text boxes and elements.
Watch it on YouTube here.
Quick Fixes
I still don’t like to call them hacks, but our last video has a few quick and simple tips that can make using Canva a little bit easier. Here’s what you’ll see:
Make a Brand Kit
If you are going to be using Canva frequently for yourself or for your clients, Brand Kits are key! You can add your brand colors, fonts, logos, and images like headshots or custom graphics.
Make Bold Font Bolder & Create Text Background
This tip is for anyone who is wanting to make a certain font boldER, or create a background for your text without the full background block, using Canva’s “outline” effect.
Narrow Down Graphics
There are SO many graphics on Canva. Like… so many. Scrolling through them to find the perfect one can be really time consuming. I get carried away and suddenly I’ve been scrolling through arrows or stick figures for 5 minutes. But there is a quick way to narrow it down!
Change Your Color Scheme in One Click
You can quickly change the entire color scheme of your graphic with just one image.
Tidy Up
Ok, let me just say the Tidy Up feature is awesome… most of the time. It’s one of those things where it works so well like 90% of the time and you get so comfy using it, and then it doesn’t read your mind and you’re like “what the heck, Tidy Up! Why aren’t you fulfilling my obviously clear vision?!”
But hey, I’ll take that 90% because it really is a time saver.
Add an Independent Line
If you have encountered the extreme irritation of trying to adjust the length of a line while also keeping it in its original direction… this one is for you.
Copy Style Paintbrush
Apply the formatting from one section of your graphic to another with a couple of clicks.
Changing the Color of a Graphic or Uploaded Image
Let’s say you are working on a graphic for a client and they have a logo uploaded into their brand kit. The logo they have uploaded is white, but they also wanted a white background on this particular graphic. The logo itself is a graphic so you can’t just change the color like you would a font. That’s where Duo Tone comes in.
Full Video on YouTube
You can watch the rest of the video on YouTube here.
That’s All… For Now
Related: Instagram Essentials: A Guide To Building Your Online Presence