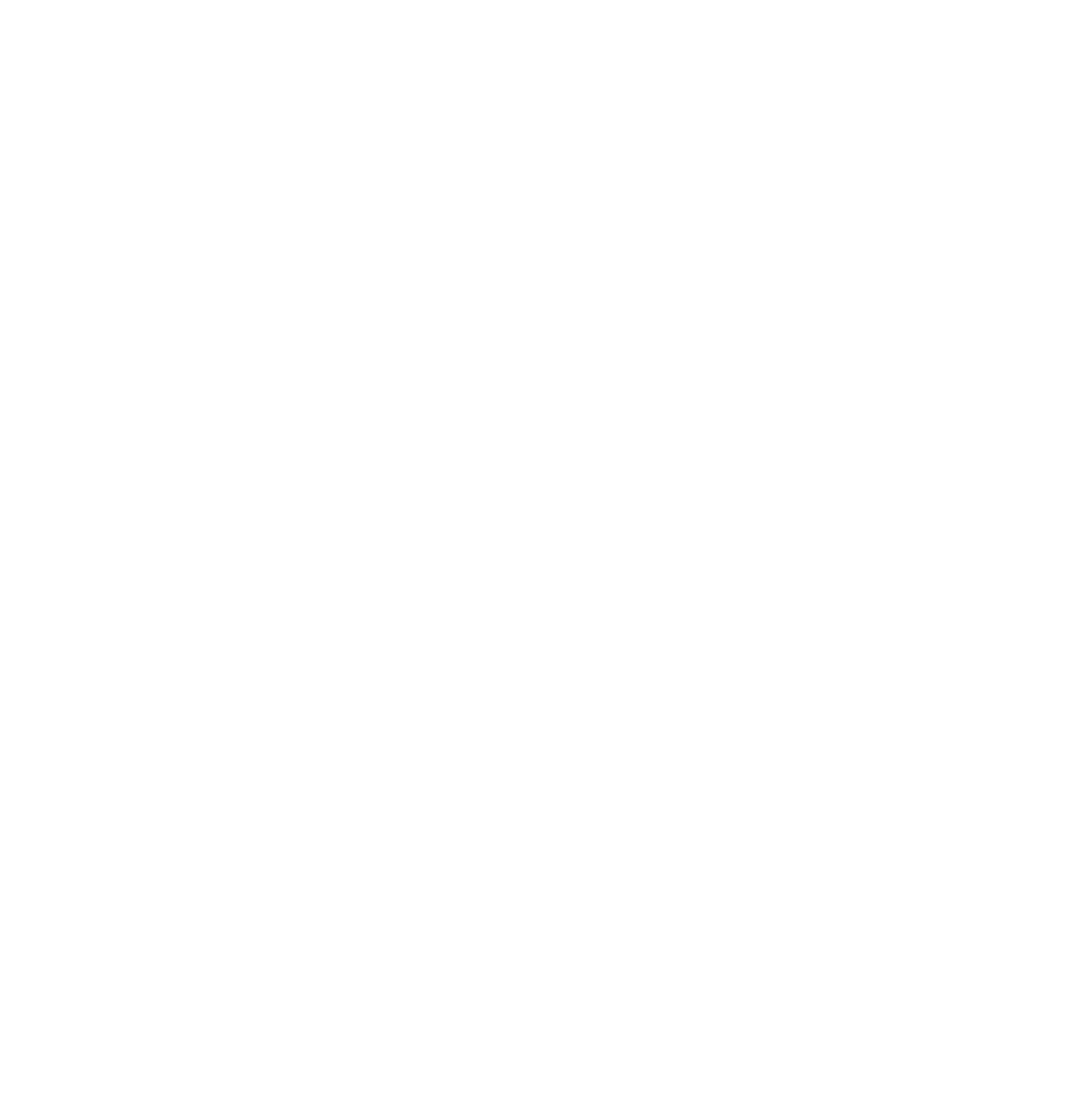When people say I’m a social media guru, expert, ninja, whatever, I have to laugh. I’m subject to the same rules and regulations – and frustrations – as anyone else in the #FinServ market. So last week when LinkedIn announced it was doing away with the Notes and Tags features, I simply sighed very loudly.
Well, here we go again…right?
LinkedIn is giving us just a few months to settle up our social media accounts using the Notes and Tags features. They are sending out a link to take Sales Navigator for a free spin (which I always knew was their end game). Then come April 1, 2017, there’s a whole new way of doing LinkedIn. It’s a bummer, but it’s business.
I took the week to better analyze the situation so I could tell you the right way to go about saving your information. Heck, I wasn’t even sure if there was going to be a right way or a better way.
Step 1: Request an archive of your account
The best way to start (outside of joining Sales Navigator ) is to first request an archive of your account. Note: you will be unable to do this with a mobile device so go to a computer and complete the task! Sorry to all you mobile-only folks!
Step 2: Archive Request Part 1 arrives
So I requested the archive and the first download arrived within 4 hours of my request. More than reasonable. This is a basic dive into the data of your LinkedIn connections and account.
The download was a .zip file so don’t be surprised by that (I know your IT Department hates .zip files) which my .zip file included:
Now – I’m pretty impressed with the messages and invitations. That could actually be handy later on, but the connections download was not so great. In fact, I was thoroughly disappointed. I’m hoping the second part of the download when it arrives, contains more information around this.
Step 3: Archive Request Part 2 arrives
The second part of the archive request took less than a full day to receive, although I believe LinkedIn said to give them a couple of days. Again, more than reasonable in turnaround. This, too, arrived in a .zip file so don’t be surprised.
It did have a lot of other things this time around (Shares, Recommendations, even Likes), but it did not help me with the Notes and Tags, which I so desperately wanted to preserve. I mean every event I’ve been to where I have connected, I had a note in there about the client. This was really a big deal to me.
Step 4: So now what?
Take a deep breath and sigh loudly, again.
You either put a plan in place to get that information out of LinkedIn (super manual, super sucky) and place it into your private CRM or you sign up for Sales Navigator. That’s it. It’s either a project or a price no matter which way you slice it or dice it.
I’m really not thrilled on how this was handled by LinkedIn. It seems every time a feature is removed there is not a lot of thought into the user experience with the change. They just simply change stuff and tell you to suck it up, buttercup.
If you have questions, I am more than happy to help. If you have frustrations, I am more than happy to have a glass of wine with you.
I’m off to start transferring information to my CRM. Oh, joy.
Be bigger, better, and more BIONIC today!