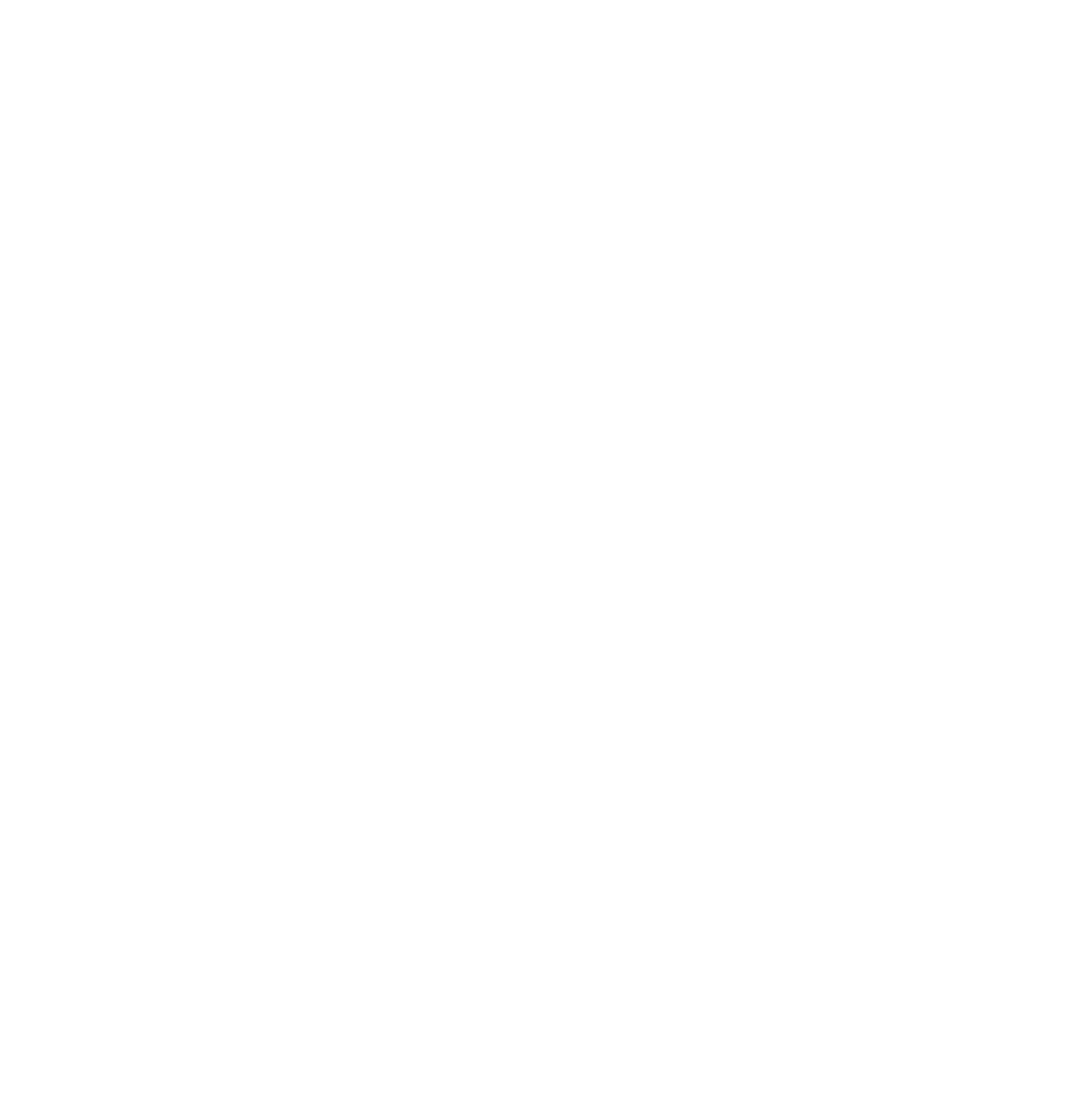Written by: Samantha Russell
This article will go over ways to improve and track your SEO using specific tools. The following tools were selected to help financial advisors and, in our experience, offer the best benefits without adding additional costs.
The Best SEO Tool for the Job
From working with advisors over the years, we’ve found that Google Search Console is the best tool for helping improve SEO. Not only is it free, but it provides a plethora of tools and reports. These tools do everything from measuring your site’s search traffic and performance to helping you address and fix common site issues. In addition to measuring site performance, financial advisors can use Google Search Console to optimize content with search analytics, get your content on Google, get alerted on issues and understand how Google Search sees your pages.

And best of all, Google Search Console is easy to set up.
How to Set Up Google Search Console
Setup is a simple two-step process that involves verifying your site and then submitting a sitemap. It might sound a little complex, but it’s actually quite easy, especially with our step-by-step instructions.
Step 1: Verify Your Site
The first step of using Google Search Console is to verify your site. This step lets Google know that you are a webmaster, site owner or otherwise authorized user of the website. Follow the steps below, and you’ll be verified in no time:
1. Navigate to Google Search Console by clicking this link or by searching for it on Google.
2. Click the “Start now” button and log in using your Google account credentials.
3. Once logged in, you will see two separate boxes, one for Domain and the other for URL prefix. For this guide, we will be using the Domain box.

4. Enter the URL of the site you want to add to your Search Console to this box and click Continue.
5. Now that your “property” (aka site) has been added, Google will ask you to verify it. There are a few ways Google allows you to verify your site, but for FMG users, we recommend using the HTML tag option. To verify your site with this option, simply copy the code provided by Google and paste it into your website’s header. You can do this by logging in to your FMG website, clicking the “Design” tab and selecting the “Access to website’s <head>” option beneath Developer Tools:

Submitting Your Sitemap
Next, you will need to submit a sitemap. This can only be done once you’ve completed the first step of verifying your site. To submit a sitemap, follow these steps:
- Once logged in from your Search Console dashboard on the left, you’ll see a menu of options
- Choose the Crawl drop-down and then choose the Sitemaps option
- Once you click on “Sitemaps,” there will be a button that reads ADD/TEST SITEMAP to the right
- Click ADD/TEST SITEMAP
- Next, you’ll see a text box pop-up asking for your sitemap HTML
- If you’re an FMG user, you will simply type in sitemap.xml into the text box after your site URL. So the final product will read: https://SITEURLHERE/sitemap.xml
- Click Submit, and you’ve successfully submitted your sitemap to Google!
Using Google Search Console to Track Analytics
The Google Search Console provides lots of statistics and analytics that financial advisors can use to see how their website is doing. These metrics include clicks, impressions, click-through rate (CTR), and position. Google Search Console makes finding your analytics easy by housing them in the Performance tab.
Here’s how these metrics would appear for a user:

Now, let’s see what each of these metrics stands for and what they mean for your website.
Clicks
Clicks indicate how often your website was clicked for certain queries. For example, if someone searched “financial advisors near me” and clicked on your site from this search, that would add one click. High click amounts indicate high performance.
Impressions
Impressions work alongside clicks because they indicate how often your site was seen during certain queries. In this case, if someone simply searched “financial advisors in salt lake” and your page appeared, that would count towards impressions. Search engine users don’t need to click on your site for impressions to increase, but the better you rank in a search result, the more impressions you’re going to get. Impressions are a great metric to determine whether your site is ranking well.
Click-Through Rate
Click-through rate is a comparison of clicks and impressions. CTR indicates the number of times your site is seen and then subsequentially clicked on. Indicating that a searcher saw the site (Impression) and then clicked through (Click) with the link.
Position
The position is the easiest to understand as it just indicates the rank your site takes in the search results. For example, if you’re ranked 50, you’re likely to be found on the 5th page of a search. This means that the lower your position, the better you rank on search engines. Most financial advisors want to rank 10 or lower because that will land them on the first page of a search, increasing both clicks, impressions, and usually CTR.
Using Google Search Console to Improve SEO
Finally, it’s time to make improvements to your SEO with the help of the statistics you’ve found using Google Search Console.
Discover Pages that Need Improvement
The great thing about Google Search Console is that you can individually see how each page on your site ranks in terms of CTR and position.

Examine your queries comparing Position and CTR for any that fall beneath the average. Here’s the average Organic CTR and Position from Advanced Web Ranking’s data:
Position
1: 30%
2: 11.77%
3: 6.13%
4: 4.42%
5: 3.09%
6: 1.93%
7: 1.43%
8: 1.23%
9: 1.01%
10: 0.8%
Using this information, click on your Pages tab and see which pages are underperforming and adjust them as needed. Whether that be sprinkling in more or better keywords or adjusting the content to fit your desired query.
Find Content that Needs Updating
Much like pages that need improving, some content can use a boost or adjustment. Even high-performing pages tend to diminish over time, so to maintain popularity, pages need to be updated occasionally.
To do this with Search Console, start by filtering for Impressions and CTR. These will help us determine how often your site is appearing in a search and how often it’s being clicked. From there, select a timeframe, and you’ll be asked to select a date range. You can then view which pages/content has started to diminish in statistics and make the adjustments needed.
FMG does this quite often with our blog. When we notice a blog that had good analytics start to diminish, we go through and update it with new copy, graphics, links, and more. This helps optimize the SEO and is indicated with an editor’s note (not necessary but a nice touch).

Export Data for Tracking
A big part of improving SEO performance is keeping track of your data and knowing how your metrics change and why. Exporting data is great if you want to share analytics with a team or input it into another tool for further SEO improvement. To export the data on Search Console, simply follow these steps:
- Select the data you wish to pull from (Core Web Vitals, Performance, Discovery, etc.)
- Navigate to the upper-right of the screen and select the Export button
- Select your desired file type for exportation
- That’s it, share it or input it into other tools

Uncover Opportunities for New Content
Keywords are one of the biggest factors of SEO, making Google Search Console wonderful when it comes to creating new content. That is because GSC gives users the ability to discover new keywords and create content from them. It can be hard to decide what to target with so many options, to find the right keywords for new content, try this:
Filter for both Impressions and Position and select the Queries tab. From there, filter Impressions using the descending option. Then, look for queries with high Impressions and Positions. This will let you know that your site appears under a search but is not ranking well for it. This is a good indicator that your site is missing something, use those keywords to fill in the gap by creating new content.
Before creating content, always do a reverse search for context.
Related: 9 Things To Do When Performing an SEO Audit on Your Advisory Site