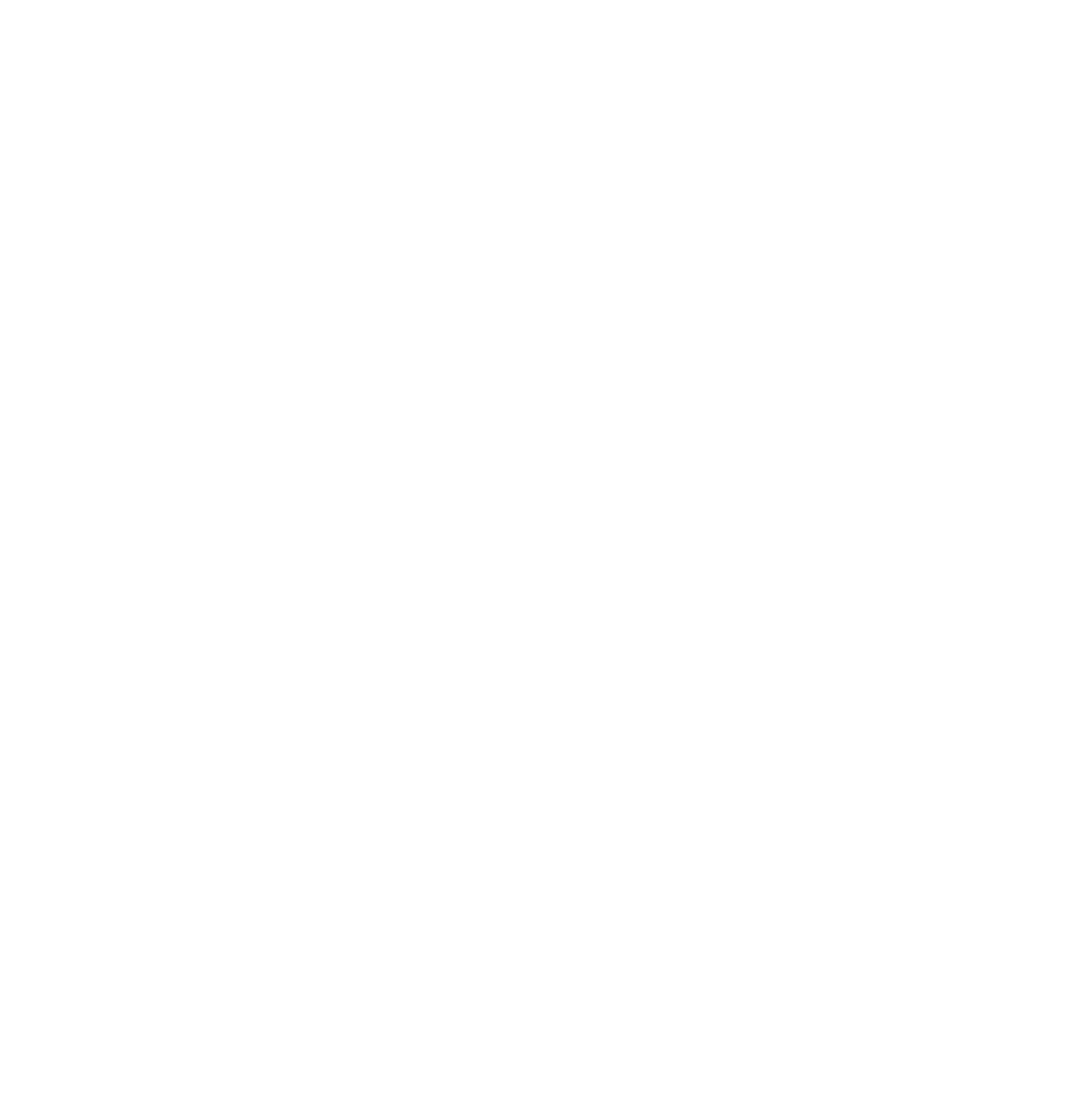Facebook Live AUDIO – finally I can do these too. YAY. Let’s see if you can get started today as well.
If Facebook is a place where your ideal clients are then you may already be comfortable with 'going live' on Facebook. However, did you know that you don't have to do the typical talking head video. You can share your screen.
Or the very thought of it may fill you with dread. But please read on - I have a solution for you that you might not be aware of. Yes, It's Facebook Live AUDIO. Not a talking head in sight...
Facebook Live Audio – My Story So Far
Over a year ago there was some flurry of activity and information about a new method for ‘going LIVE’ on Facebook. Yes. Facebook Live AUDIO. It was being tested by some special accounts (the BBC World Service was one of them).
The rest of us just wondered and waited.
And then over 6 months ago another flurry of excitement – finally Facebook Live Audio was being rolled out.
The rest of of just wondered and waited. In anticipation, I wrote a blog post back then (June 2017) Facebook Live Audio Is Coming .
Every week or so I would try and ‘go live’ to see if the option had been switched on for me. Sadly, still no.
However, I was just looking on my desktop version of Facebook, ‘cos that was all I used.
Facebook On My Mobile Device
Fast forward to a couple of weeks ago and I was fiddling about with my phone and I finally ‘crumbled’ and decided to put Facebook on my phone for the first time. I am a mentor for VAClassroom University , and there is a very busy private members group where me and the other 4 mentors answer questions from the students. I thought it would be handy to keep a track of these questions and tags when I wasn’t at my desk. Anyway, I digress….
So I was fiddling with Facebook on my phone, seeing how it was laid out and how it worked, when I tested out the Go Live option.
Hmmmm, let’s see what all the little icons do… what do those ‘3 dots in a circle’ do next to where it says ‘Start Video’, I wondered.
BINGO, tap on those ‘ellipses’ as they are correctly called, and it gives me the option to go Live Audio. I rushed off back to my PC to see if it had been switched on for my desktop Facebook. Sadly, NO. But never mind, finally I can try experimenting with Facebook Live Audio.
Can You Go Live with Audio yet on your Facebook account?
SO first of all you might want to try and see if you have Facebook Live Audio yet – start with your mobile device. My phone is Android, so if you are iOS then you might see and experience something different. I don’t know.
How To Do Facebook Live Audio.
I will make a ‘proper’ ‘How to use Facebook Live Audio’ tutorial, but for now, before I disappear down a rabbit warren of recording my phone screen and so forth, here are some annotated photos to get you started.
Done is better than perfect… or so they say! :-)
You might want to plug in the headset with mic that came with your phone, or another external microphone. The sound will be better.
And you can Go Live in different places on Facebook, depending on what has been rolled out for you.
Your Profile; Your Business Page; Your Group.
Anyway, on Android… On Profile…
1. On your Newsfeed, FB will ask you ‘What’s On Your Mind’. Tap on that text.
2. See the full list of options.
3. Select Go Live
4. It will show you the box where you can add a description, and if you click on the little down arrow you can access Settings – set to Public or Friends etc. Don’t do anything yet.
5. DON’T PANIC. You are NOT actually live yet. Let’s call this the Green Room where you prepare for your appearance, just like they do on real telly!
6. Look for those ellipses at the bottom right of the screen. Tap them.
7. Tap on ‘Live Audio’.
8. DON’T PANIC. You are not live yet.
9. Look TOP LEFT you see a little + icon in a box. Tap. (1 above)
Related: Year End Reflections Can Be Creative And Fun
10. Select an image from your phone gallery. If you don’t, the ‘Live’ will just show your profile picture.
11. More on making the most of the image in the proper tutorial.
12. Then go into the box. Check the settings. (2 above) You can select ‘Only Me’ if you want to practice in privacy. You can select Story if you don’t want it to post your practice run afterwards.
13. Add a useful description (3 above).
14. See that Big Blue Button !Start Live Audio”? (4 above)
15. Tap it and you are LIVE using AUDIO only.
16. You will see a red LIVE button on the top of your screen. This confirms you are live.
16. When you are finished, tap FINISH and it will end, then will post to your Profile. (or Page or Group dedpending on where you actually went Live.) But only if you set that in your settings.
More about why we might even care about this, and what else we could use it for, in my next post, next week.