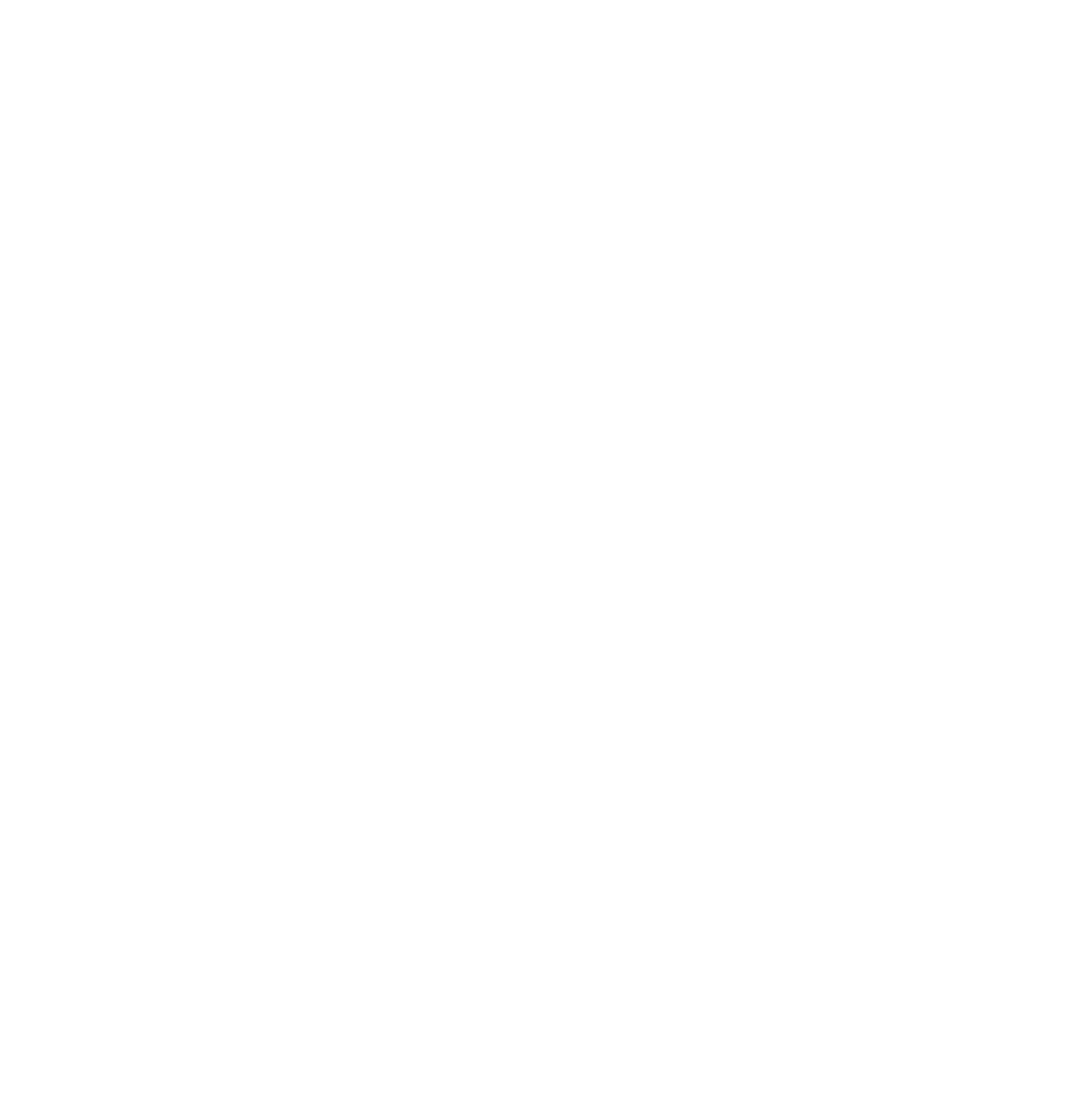Google Search Console is a free tool for improving your website’s SEO, providing access to a range of data to measure your site’s performance, create new content, track links and more.
Setting up Google Search Console is relatively simple. But without additional context, it’s difficult to understand how to apply the data within.
In this guide, we’ll cover 8 ways financial advisors can use Google Search Console to improve SEO. Let’s jump in.
How To Setup Google Search Console
In order to use the tips below, you’ll first need to set up your Google Search Console. Setup is a little confusing, as there are a few steps.
This guide will show you how to connect Google Search Console to your site and submit a sitemap to start tracking data. Once this is done and you have enough info coming in, you will be ready to use this list.
How Google Search Console Helps With SEO
Google Search Console helps with SEO in a variety of ways. In this post, though, we’ll be focusing on the data available under the Performance tab, in Search Results:

This tab helps with SEO by tracking your site’s performance in individual searches. It does this by tracking the keywords your site ranks for and where you appear in different searches. These searched keywords appear in Google Search Console under Queries.
Each query includes four metrics. These are used to measure how your site performs within that query. Metrics include Clicks, Impressions, Click-Through Rate (CTR), and Position.
Here’s how each of these metrics appears in your Performance tab and what they mean.

CLICKS
Clicks are how often your website was clicked within a query. High clicks indicate high performance.
IMPRESSIONS
Impressions are how often your site was seen within a query. In order to receive an impression, your site needs to actually be seen. So, if you’re on page 5 of a search, but the searcher never navigates to page 5, then your site will not receive an impression.
CLICK-THROUGH RATE
Click-Through Rate, or CTR, is a comparison of Clicks and Impressions. It tells you how often your site is seen, then clicked.
POSITION
Position lets you know where your site falls in a search, on average. This number is averaged because the same query can provide different results based on the searcher’s location, previous search history, interests, etc. The lower your position, the better. Also, be aware that each results page contains around 10 positions. So, if you’re position 50 for a query, that means you fall around page 5.
8 Ways To Use Google Search Console To Help Improve SEO
1. Discover Your High Traffic Pages and Queries
Knowing which pages and queries your site performs best for lets you know what type of content visitors are coming to your site for. This lets you know what’s working, so you can do more of it.
Here’s how you can find your highest-traffic pages and queries:
- From Search Results, make sure you have Clicks selected.
- Scroll down and click Clicks to filter data from highest to lowest.
- Then, move between your Queries tab and Pages tab to see where and how you receive traffic.
For example, here’s Twenty Over Ten’s Query tab with Clicks filtered in descending order.

2. Locate Pages That Need Improvement
According to data from Advanced Web Ranking, there is a significant decrease in CTR after the first few positions on a results page. In fact, anything after position 9 receives less than 1% CTR:

Using these averages, we can find pages within our own site that need improvement. To do this, follow these steps:
Start on the Queries tab and filter for CTR and Position.
Click Position to filter queries in ascending order (Position 1 queries first).
From here, examine your queries comparing Position and CTR for any that fall beneath the average. Here’s the average Organic CTR and Position from Advanced Web Ranking’s data:
Position 1: 30%
Position 2: 11.77%
Position 3: 6.13
Position 4: 4.42
Position 5: 3.09
Position 6: 1.93
Position 7: 1.43
Position 8: 1.23
Position 9: 1.01
Position 10: 0.8%
Once you locate a query that falls beneath the average, click on it and select the Pages tab. This will show the underperforming page. To improve it, start with a reverse search of the original query. What type of content came up? How is it different than yours? Use this information to acquire context, and improve your page accordingly.
3. Find Content That Needs an Update
Even high-performing pages can diminish over time. To maintain their strength, these pages need to be updated occasionally. To locate these pages, we’ll be using Google Search Console’s comparison tool. Follow these steps to see how:
Start by filtering for Impressions and CTR. These will help us determine how often your site is appearing in a search, and how often it’s being clicked.
Next, select the time frame for your data. This is set to 3 months by default, and can be found just above your metrics:

Once this is selected, you will receive a Date range window. Select the Compare tab on this window to receive the following:

This will allow you to select separate time ranges to compare, showing how performance has changed for individual queries and pages over time. We’ll leave it on 3 months by default and click Apply.
Once applied, you’ll receive a breakdown of your different queries (or pages, depending on tab) and how your performance has changed. Look through these to discover the pages that have lost CTR or impressions:

4. Discover Opportunities To Create New Content
One of the biggest advantages of Google Search Console is the ability to find new keywords to create content off of. With so many queries, though, it’s hard to decide what to target. So, to find the right keywords, here’s what you should do.
Filter for Impressions and Position and select the Queries tab.
From here, we’ll want to filter Impressions in descending.
Then, look for queries with high Impressions and Position. This will let you know that your site appears under a search but is not ranking well for it, showing your site might have a worthwhile content gap.
Before creating content on the query, though, be sure to do a reverse search for context.
5. Use Link-Building Strategies To Boost Other Pages
Linking high-performing pages to new pages can help improve the SEO of the new page. To do this, we’ll first need to locate the pages that are performing best. Of course, we could use tip one from this list.
But a better option is to track your pages based on the external links they’ve received. These are the pages on your site that other websites have linked to as a resource. Therefore, these pages are likely to have better SEO performance.
To find your pages with the most links, we’ll first need to navigate to Links near the bottom-left of your sidebar:

Once on the Links page, you’ll want to select More under External links:

This will bring up a list of your top pages receiving external links. You’ll want to make sure Incoming links is set to descending. Then, look through your pages. The pages you select should be content, like a blog post, and receive a good amount of links from a variety of sites.
For example, the page highlighted below would be good content for internal links, as it meets each of these criteria:

Once you’ve selected a few pages that receive links (at least 3), start creating internal links to related content. This will help boost the SEO performance of your new pages, as they’re linked to older, high-performing ones.
6. Export Data for Tracking
Tracking the keywords you’re targeting and the performance of your content is important. Of course, you can always log in to Google Search Console to receive up-to-date data. But, tracking and exporting your data can also be beneficial, especially if your content team consists of more than one person or you want to set up a schedule for Google Search Console.
To export your Google Search Console data, first select the data you want to pull. Data can be pulled from any report within Google Search Console, including Core Web Vitals, Performance, Discover, etc.
Once you’ve selected the data you want, navigate to the upper-right of your screen (near your Google account icon) and select the Export button. From here, you’ll receive a variety of options to pull the selected data:

This data can be downloaded and input into another tool for further SEO. Or, could be shared within your team to create a content process. The options are up to you.
7. Link Google Search Console To Google Analytics for More Insights
Google Search Console and Google Analytics are two sides of the same coin. Both provide information to help improve your site’s SEO.
In short, Google Search Console lets us know how people find your site, while Google Analytics lets us know what people do once they’re there. This post on the differences between Google Search Console and Google Analytics can provide more info if you would like it.
By linking the two platforms together, you can apply Google Search Console’s data to Google Analytics, providing additional SEO insights.
To connect the two, start by logging into your Google Analytics account and selecting your website. Once your site’s data is on the screen, you’ll want to navigate to the bottom-left and select the Admin button:

This will provide a list of multiple options, near the center of your screen you will find a column containing the Property Settings button, click this:

Once the new menu opens, scroll down until you find the Search Console heading. Here you will link your Google Search Console to your Google Analytics to stream data between one another. Be sure to save your settings once you’re done.

8. Double-Check Search Results Pages for Context
A lot of the data in Google Search Console requires extra context to know how to use it best. In many of the tips above, you’ll want to be sure to perform a reverse search. For this reason, we’ve included performing a reverse search as our 8th tip.
To perform a reverse search, select a query you want more context on, then simply search it in Google. From here, there are a few places you’ll want to look to get more context, including:
Types of results. What appears on the page? Is it blog posts? a map? Videos? The content here tells you the search intent behind the post. For example, if a map appears, this tells you that people conducting this search are typically looking for a location. If blogs appear, the search intent is more information. To use this to your advantage, you’ll want to create content that matches the search intent of the results page. In some cases, there will be more than one type of content, so try to match what you can.
“People also ask” section. This section often appears near the top of the search page and contains a variety of other questions. Use this to understand what else people want to know about your query. Consider answering some of these questions in your content to help improve SEO (This is often the reason many blog posts and headers include questions).
Check the “Related searches” section. This section appears at the bottom of a search results page and provides a variety of other keywords related to your chosen query.
Wrapping Things Up
Google Search Console is a powerful tool for improving your site’s SEO. But, with so much information, it can be difficult to determine how to use the tool. Using the tips above, you can discover how to use your site’s performance to create more content and improve your SEO moving forward.